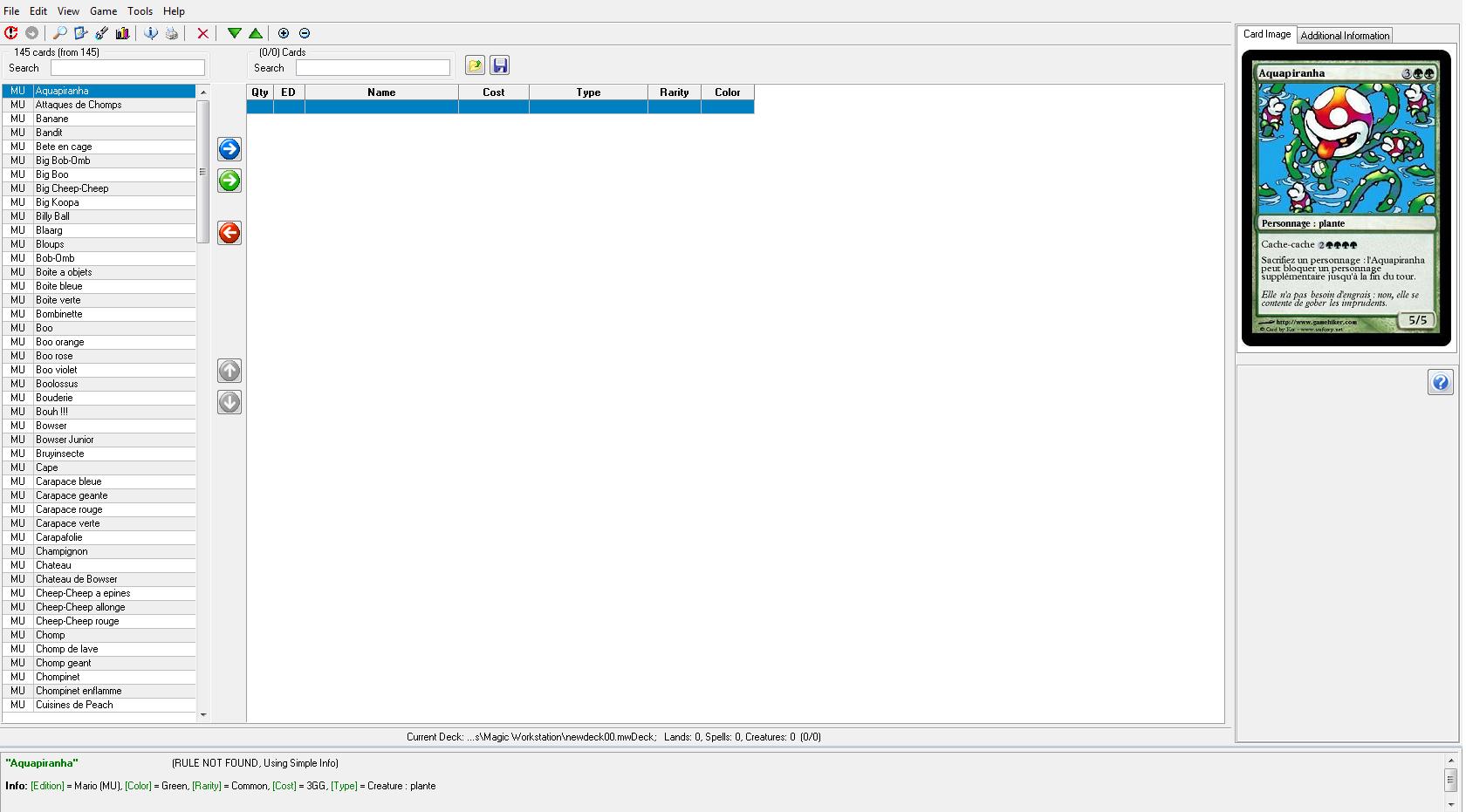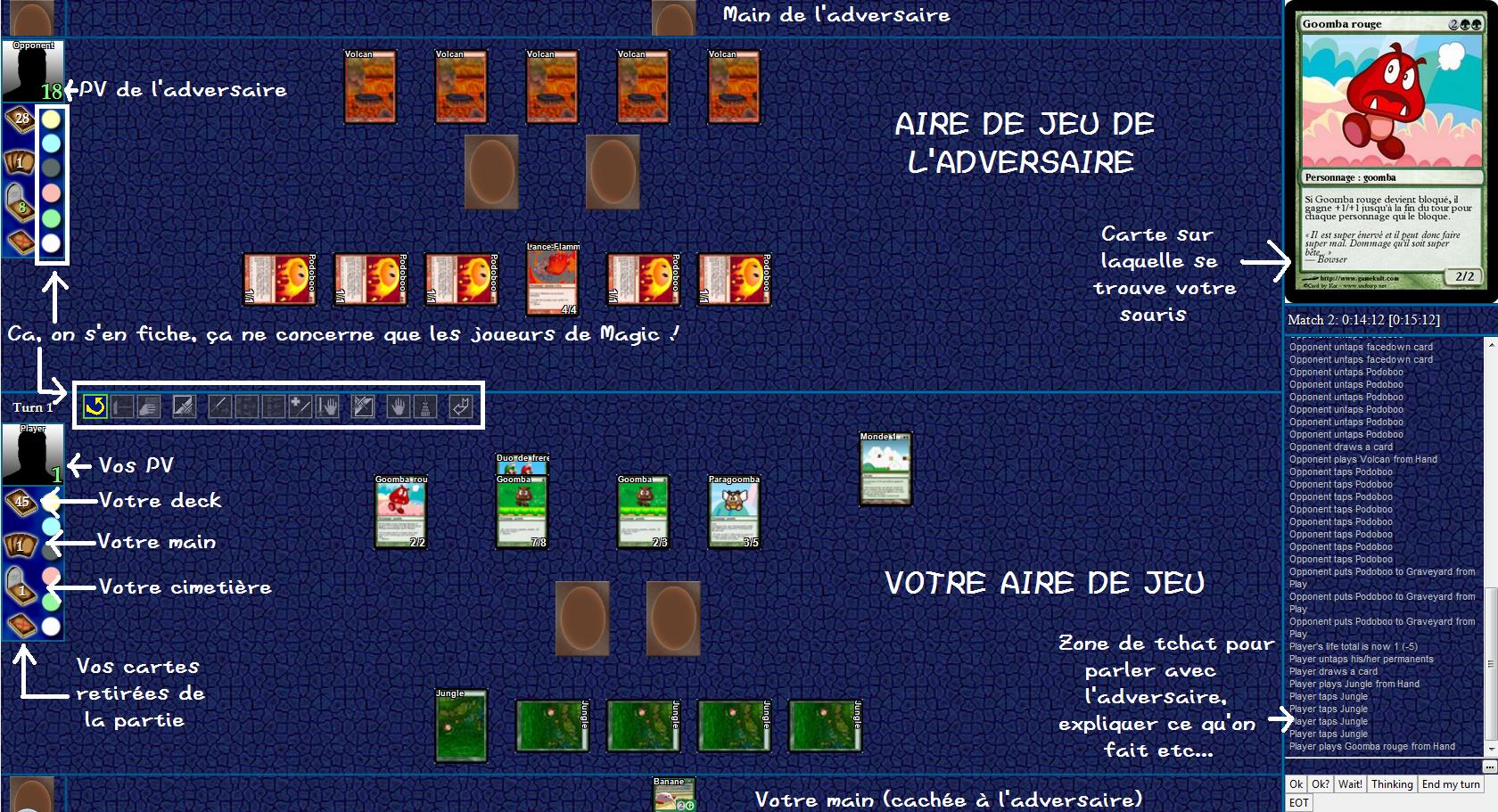|
|
|
|
|
|
|
|
Cartes Mario : le tuto pour y jouer
Si vous avez déjà une ancienne version du jeu, vous savez normalement comment installer le tout, vu que vous l'avez déjà fait. Cependant, il y a deux ou trois trucs qui changent lorsque l'on veut mettre à jour le jeu. Lisez donc les consignes en rouge pour savoir comment procéder !
Ce qu'il nous faut
Connaissez-vous le logiciel Magic Workstation ? Il s'agit d'un petit logiciel qui permet de jouer aux cartes Magic en ligne. Mais avec l'aide de patch spéciaux,
il est possible de le détourner de son utilité première, et d'y inclure n'importes quelles cartes... dont les carets Mario ;-) Vous allez donc avoir besoin de ce logiciel,
téléchargeable ici.
Mais comme je vous l'ai dit, il va aussi nous falloir un patch... Ce patch, je l'ai crée, et placé dans un dossier compressé, qui se trouve là !
Ce que contient le dossier compressé
Le dossier que je viens de vous faire téléchargé comporte 5 éléments : un dossier appelé "MU", contenant toutes les cartes en JPG, le fameux patch, et trois decks pré-construits.
Une fois que Magic Workstation est téléchargé, installez-le. Revenez alors à notre dossier compressé, et déplacez le dossier "MU" dans :
Poste de travail/C:/Program Files/Magic Workstation/Pics
Si vous aviez déjà installé une version précédente du jeu, le dossier MU sera déjà présent (logique... xD). Dans ce cas, supprimez-le pour le remplacer par le nouveau que vous venez de télécharger !
Profitez-en pour supprimer le dossier "AM" qui était déjà présent, il ne nous sert à rien !
En ce qui concerne le patch et les trois decks, vous pouvez les mettre où vous le souhaitez.
Insérez le patch Mario dans MWS
Ouvrez alors le logiciel MagiWorkStation (MWS). Ne faites pas attention à la fenêtre qui s'ouvre après le démarrage : c'est de la pub pour la version enregistrée, mais nous n'en avons pas besoin. Attendez quelques secondes et cliquez sur OK. Une autre fenêtre s'affiche alors, elle nous informe qu'aucunes
cartes Magic n'a été trouvées. On s'en moque royalement, alors cliquez sur OK encore une fois :-)
Appuyez alors sur Ctrl+F1 pour avoir le mode de vue classique (ou allez dans View -> Library Mode (Classic) ). Cliquez ensuite dans la grille supérieure, et faites Ctrl+M, afin de charger la base de données principale. En haut de la fenêtre, allez dans :
Tools -> Analyze/Add/Remove Sets
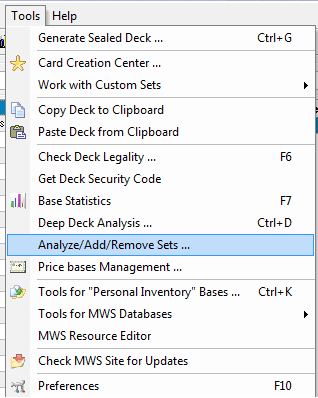
Dans la fenêtre qui vient de s'ouvrir, cliquez sur "Add New Edition".
Si vous aviez déjà installé une version précédente du jeu, il faut supprimer l'ancien patch avant d'ajouter le nouveau. Pour cela, cliquez sur "Remove Edition" au lieu de cliquer sur "Add New Edition". Sélectionnez alors notre édition Mario puis validez en cliquant sur "I agree". Il ne vous reste plus qu'à installer le nouveau patch de la manière habituelle ;-)
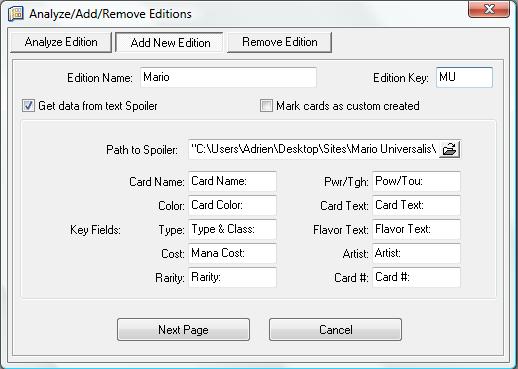
Cliquez alors sur "Next page", puis sur "Add Edition". Le message suivant devrait s'afficher :
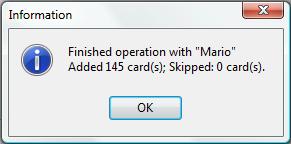
Faites "OK" et cliquez de nouveau dans la grille supérieure. Appuyez alors sur Ctrl+S pour sauvegarder la nouvelle base de données. N'oubliez pas de sauvegarder, sinon tout ce que vous avez fait n'aura servi à rien !
Fermez le logiciel et rouvrez-le pour vous assurer que votre mise à jour est bien prise en compte.
Votre logiciel est prêt à l'emploi :-) Il ne vous reste plus qu'à créer vos decks et à jouer contre tout le monde ! Vous ne savez pas comment faire ? Lisez ce qui suit, alors !
Ce qui suit
Pour créer un deck, vous devez être en mode de construction de deck. Pour ce faire, appuyez sur Ctrl+F2 (ou View -> Deck Edit Mode). A gauche, vous avez la liste de toutes les cartes. A droite, votre deck. Il se peut que des cartes qui ne sont pas Mario
s'incrustent dans la liste de gauche. Elles ne sont pas bien gênantes, mais vous aurez peut-être envie de les supprimer. Pour ce faire, sélectionnez-les en cliquant dessus et appuyez sur "Supr" (ou cliquez sur la croix rouge du haut). Une fois supprimées, n'oubliez pas de sauvegarder (Ctrl+S) et de redémarrer le logiciel !
Et voilà, on est prêt à construire notre deck ! :-)
Pour créer votre deck, allez dans Fichier -> Créer un deck, ou appuyez sur Ctrl+N. Choisissez alors l'emplacement de votre futur deck, ainsi que son nom. Vous pouvez aussi ouvrir un deck déjà crée (comme les pré-construits, par exemple) en cliquant sur le petit dossier jaune, à droite.
Pour modifier votre deck, rien de plus simple : cliquez sur une carte dans la liste de gauche, et appuyez sur la flèche bleu pour en ajouter un exemplaire. La flèche rouge permet d'enlever un exemplaire de la carte du deck. Quant à la flèche verte, elle ne nous intéresse pas ;-) A vous donc de construire vos
propres decks, de combiner les cartes entre elle pour faire un jeu parfait. N'oubliez cependant pas les règles de bases : un deck contient un minimum de 40 cartes, et quatre exemplaires de la même carte maximum sont autorisés (sauf exception, comme la carte "Podoboo" ou les Environnements). Une fois fini, n'oubliez pas d'enregistrer votre deck en cliquant sur la petite
disquette, ou en cliquant sur une des cartes du deck et en appuyant sur Ctrl+S ;-)
L'interface de jeu
Une fois votre deck crée, vous pouvez le tester seul en faisant Ctrl+T ou avec quelqu'un d'autre en faisant Ctrl+I. Il est conseillé de d'abord tester tout seul, pour plusieurs raisons : déjà, vous n'êtes pas sûr de l'efficacité de votre deck. De plus, vous ne connaissez pas
encore l'interface de jeu, et il serait peut-être bien de se familiariser avec avant de jouer. Enfin, il reste un paramètre à régler pour que tout soit parfait ;-)
Faites donc Ctrl+T : une nouvelle fenêtre s'ouvre :
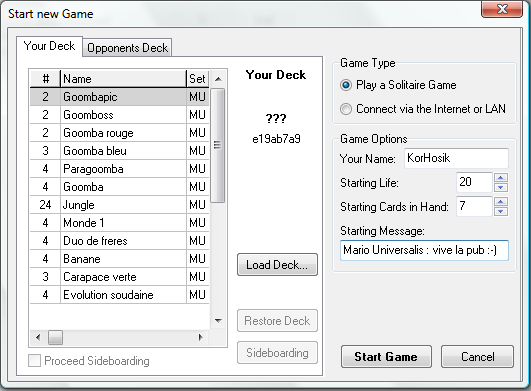
Vous pouvez voir ici la liste des cartes de votre deck, mais ce qui nous intéresse, c'est la partie de droite : "Game Type" permet de dire si on veut jouer seul ou avec quelqu'un. Ici, j'ai décidé de jouer seul pour m'entraîner, je vous invite à en faire autant ;-) Les options suivantes déterminent le nombre de PV avec lequel on commence u ne partie (toujours 20 !) et le nombre de cartes en main (toujours 7 !). Entrez également votre pseudo pour qu'on puisse vous reconnaitre plus tard :-)
Le texte écrit dans "Starting message" sera un message qui sera automatiquement envoyé à votre adversaire en début de partie. Une fois fait, vous pouvez cliquer sur "Start Game" pour... démarrer O_o
Voici ci-dessus l'interface du jeu, avec des indications pour vous repérez plus facilement ;-)
Et voilà comment réaliser la plupart des actions nécessaires pour jouer :
- Piocher une carte -> Ctrl+D
- Piocher plusieurs cartes -> cliquez droit sur votre deck, puis "Draw X cards", et indiquez le nombre de cartes à piocher.
- Mélanger le deck -> Ctrl+S
- Mettre une carte en jeu -> cliquez sur la carte, laissez le clic appuyé et glissez la carte vers l'aire de jeu.
- Gagner/Perdre des PVs -> cliquez droit sur votre total de PV, et indiquez le changement à opérer.
- Tirer à Pile ou Face -> Ctrl+F
- Chercher une carte dans son deck -> cliquez droit sur votre deck, puis "My library". Une liste s'affiche. Sélectionnez la carte que vous voulez en cliquant dessus, laissez le clic appuyé et glissez la carte vers votre main.
- Jouez une carte face cachée -> cliquez droit sur la carte et "Play card face down"
- Retournez face visible une carte face cachée -> cliquez droit sur la carte et "Flip card over"
- Engager une carte -> double-clic gauche sur la carte
- Vous pouvez également créer des flèches pour désigner quelle carte cible quoi -> cliquez droit sur la carte qui fait l'action, laissez appuyé, glissez la souris vers la cible et lâchez : une belle flèche apparaîtra :-)
Ca devrait déjà faire l'affaire... En cas de problèmes, demandez de l'aide sur le forum du site ;-)
Jouez contre d'autres personnes !
Jouez tout seul, c'est bien beau, mais pas franchement super... Il est plus intéressant de jouer contre d'autres personnes, non ? Vous vous rappelez comment faire ? Si, si, je vous l'ai déjà dit :p Vous ne vous rappelez plus ? Ouvrez votre logiciel, et faites Ctrl+I ! En faisant ça, une fenêtre s'affiche :

Cliquez tout simplement sur "Call". Une nouvelle fenêtre s'affiche, dans laquelle des joueurs du monde entier sont connectés. Seul (tout petit) problème, ces gens jouent aux cartes Magic, et non aux cartes Mario. Alors si vous vous rammenez avec des Bob-Ombs et des Koopas contre leurs Gobelins ou autres Zombies, ils risquent de ne pas apprécier... Et de toute façon les règles, bien que très proches, ne sont pas compatibles :p Je vous propose donc un code, pour distinguer les joueurs "Mario" des autres : dans les deux zones de saisie du bas, vous mettrez [Mario Cards], comme sur l'image ci-dessous. Ainsi, tout le monde saura que vous utilisez les cartes Mario, et si quelqu'un qui en utilise aussi vous voit, il pourra jouer avec vous ! Mais il arrive que des idiots qui jouent bel et bien à Magic veulent quand même vous rejoindre... Dans ce cas, ignorez-les, et n'accepter que ceux qui ont [Mario Cards] comme précision. C'est la seule alternative que j'ai trouvée...^^'
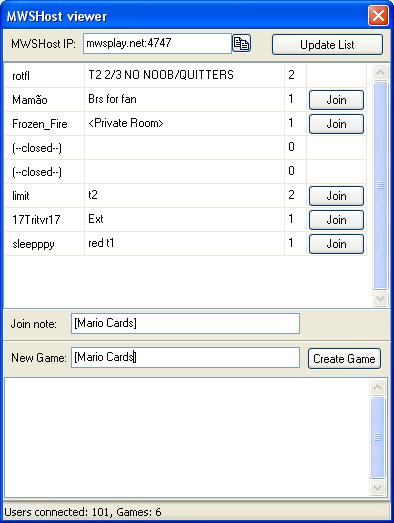
Mais de toute manière, pour rencontrer quelqu'un de cette façon, il faudrait que le jeu soit bien populaire. Pour les débuts, je pense que l'unique moyen de jouer et de jouer contre quelqu'un que l'on connait et de s'arranger sur MSN. Enfin bon, on verra comment ça tourne, avec un peu de chance, les joueurs des cartes Mario seront plus nombreux qu'on l'espère :-)
Ce tuto est maintenant fini, et vous devriez pouvoir jouer tout à fait corretcement aux cartes, désormais. Je vous remercie d'avoir pris la peine de lire ce tuto, et je vous retrouve peut-être plus tard pour une petite partie ;-)
"Il faut à tout prix sauver la princesse !"
Papy Champi